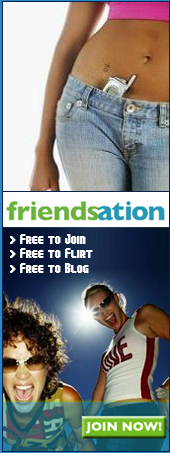The Internet is the single greatest research resource that has ever existed. However, whilst it has solved many of the issues of getting access to information, it has created new issues that have to be addressed. Probably the biggest of these is information overload. In order to keep up to date with my many areas of interest so I can run my business efficiently, understand what is happening in the online content sector and still have time for leisure activities, I have to be extremely good at filtering information. Over the years I have tried many tools to help me aggregate online information so that it is easy to scan, read, save and filter.
The tool that I have finally settled on is the free 'Google Reader'. Google Reader enables me, on one page, to get updates from all the sites that I regularly visit. I can scan each headline and first paragraph very quickly.
Any articles of interest can be displayed in full and then saved or discarded as required. On an average morning I can get through 100-plus articles in about an hour. Who Should Use Google Reader? Everyone who regularly visits multiple websites to keep up to date with news, business and leisure, which I guess means just about every Internet user! If you are a blogger or run a specialist information website, then Google Reader is an essential tool to help you source material for your articles and enable you to stay abreast of what is happening in your sector. Setting Up a Google Reader Account Setting up a Google Reader account so information is automatically added from many of the sites you regularly visit should take about 15 minutes if you follow these instructions. Step 1 Open your browser, go to www.google.
com/reader and click on the link on the right-hand side that says 'Open an Account Now'. Step 2 The screen should display the following simple fields to fill in: ? Enter Your Current Email Address ? Google will send the verification email to this address, so make sure that you provide a real and active address. ? Choose a Password. ? Confirm the Password.
? Location. ? Word Verification ? This makes sure that you are a real person and not a bit of Internet software! The screen will then display the 'I accept. Create my account' button. Step 3 You will be sent an email to verify that your email address is live and working, so go and find this in your inbox to enable your account.
It will have been sent from accounts-noreply@google.com and will have the subject line 'Google Email Verification'. You verify the email by clicking on the link in the email.
This will open your Google Reader page. Step 4 When the Google Reader page opens for the first time, you will have the opportunity to watch a 30-second video by clicking on the 'Play' button at the bottom of the video window. This is worth doing. Once the video is finished, click the 'Get started by adding subscription' button.
This takes you to a screen where you can start adding some websites chosen by Google. Step 5 Google has bundled some sites into groups ? News, Sports, Fun and many more. I wouldn't bother choosing a bundle. I prefer to choose individual feeds in which I'm really interested. To do this, click on the 'Add Subscription' link in the left-hand column. This opens a search field with which you can find feeds to add to your Reader page.
You can make the search either very specific to find the feed on a particular website (for example, 'BBC UK sports news') or much broader to find feeds about a particular subject area (for example, 'gardening'). Step 6 Once you have identified a feed you want to add, you simply click the 'Subscribe' button. The button immediately changes to a yellow tick and the text 'Subscribed'. At this point it is very useful to assign the feed to a folder.
As you add lots of feeds it is much easier to manage your Reader site if they are bundled into folders. To do this click on 'Add to a folder', which appears under the feed once you have subscribed. Click 'New folder?' and type in a relevant category name ? news, sports, small business, etc. Repeat this process to add more feeds. Congratulations! You have now taken a big step towards making your information consumption much more effective. Using Your Google Reader Page Day to Day Once you have your Reader page set up with multiple feeds, spend some time familiarising yourself with how you can access the information you need.
Here is a quick overview. Links in the Left-Hand Column ? Click 'Home' to get a view of the three latest articles from each of your feeds. ? Click 'All items' to see all new articles as they come in, in chronological order. ? 'Starred items' is the way to save articles in which you are interested.
When you read an individual item, a row of options appears at the foot of the summary. If you click 'Add star', the article is then saved to the 'Starred items' folder. ? 'Shared items' allows you to set up your own feed so that other people can read the articles you choose to share. When you select an article, you get the option to 'Share' it by clicking the link at the foot of the article summary. ? 'Trends' summarises your reading habits from the feeds you have listed.
I use this to remove feeds that I'm not regularly reading. ? 'Add subscription' is covered above. It allows you to search for new feeds so they can be added to your Reader page.
? Under the 'Add subscription' link is a list of all your feeds. You can select a certain folder to read all the feeds in that category, or you can select an individual feed to read the latest articles from that website. Other Useful Functions ? 'Email' allows you to instantly send the article header and summary to a friend.
This is a very useful and convenient option found at the foot of each article summary. ? 'Edit tags' enables you to add words that will help you search and find a particular article. For example, if you were researching for a book you could tag all relevant articles 'book1' so that you could easily find them again. ? 'List view' is a useful feature that allows you to list articles like email in an inbox, so you can very quickly scan the headings to find items of interest. You'll find the 'list view' tab in the top right corner of each page.
Enjoy using Google Reader. I hope that it not only makes you much more efficient, but also revolutionises the way that you consume information on the Web.
SubHub provides an all-in-one solution to enable you to rapidly design, build and run your own content website. Publish for profit on the web. Website: http://www.subhub.com SubHub Articles Feed: http://feeds.feedburner.com/SubhubStartASubscriptionOrMembershipWebsite-OnlineMagazineOnlineJournalOnlineNewsletter?format=xml